I have struggled a lot with my print book formatting. It
seems every time I do it, I forget a step or just plain forget how to do it. Sometimes I feel like a
real dummy!
So,
I thought it might be nice to record a list of steps I use when
converting my eBook to print book format (ultimately to a pdf
file). My references below are based on books I wrote created with a
docx file,
using Microsoft Word on a MacBook Pro. But if you’re already proficient
with Word
and have created your own eBooks, it shouldn’t matter which platform or
computer you’re using.
You may want to read another article I wrote a few weeks ago
first, however. It covers the timing of the release of your book versions
(eBook, audio book, print), because it really does help you cut down on typos,
and the whole process is easier if you go this route. Here's
the link.
The following guide assumes you have already successfully formatted your book for eBook
usage, that you use headers for your chapter headings, and “normal”
text for the body of your book. If you haven’t done this yet, I strongly
suggest you watch the many videos on YouTube that will teach you how to create
a mobi, ePub, and pdf version of your eBook for Amazon or other venues. And be
sure you have done it all correctly by using the Preview feature to page
through every single line of your eBook before you release it. Of course, if
you goof up, it’s not biggie. You can fix it by reloading a new file.
Depending on your book, this article may be too simplistic
an approach. But if you don’t have photos or graphics, if you’re producing a straight-forward
novel, and if there’s nothing else “fancy” about your book, this could help
you. If you’re creating a cookbook with recipes and illustrations, you will
need much more in depth knowledge than I share here!
You may also look up many videos on YouTube which help with
this process. I use CreateSpace, an Amazon company, to create my print books, and
I am very happy with them.
I’m assuming if you’ve already learned how to do the eBook
part of this process, you will have no problems registering and following all
the steps at CreateSpace. If you do, however, use their support system via
email or phone. They are very good!
I’ve had unique issues from time to time with footers
(strange spacing issues), special fonts, creating a nice image for the title
font, or other weird situations. But today I’m just going to give you the
basics, and if you have strange things happen on the side, search for an answer
online. I’ve found help that way which thankfully saved me and helped me solve
some bizarre issues.
A Simplistic
Step-by-Step Guide on How to Prepare Your Ebook Novel for PRINT
copyright 2014, aaron paul lazar
1)
Decide what size print book you want. I usually
choose 6”x9”. It has a very nice look and feel. Go to your “File/Page SetUp”
menu and choose “manage custom sizes.” Then enter 6” x 9” (or size of your
choice). If you already have a slew of books, especially if they are in a
series, think about uniformity and how they will look stacked together on a
shelf. You want to keep the sizes the same, if possible.
2)
BE SURE TO SAVE THIS FILE WITH “PRINT BOOK” in
the title, or in a new folder, so it doesn’t change your eBook file!
3)
Select the main body of your text and change it
from “left justified” which you probably used for your eBook, to “justified,”
so it spreads out evenly across the page from left to right. There is another
way to do this more globally, using styles. But many folks aren’t familiar with
that process, so I’m using the manual example here.
4)
You will have to go back to your title page,
dedication page, acknowledgments page, chapter headings, etc. now to be
sure they are centered. (Again,
you can do this globally by using the header style setting – but that’s
another
whole article. There are plenty of tutorials on YouTube that show you
how to
use the Styles features in Microsoft Word if you are interested.)
5)
Next go to “Format/Document.” On the “Margins”
tab, click on “mirror margins.” You can use whatever spacing you want within
the Create Space guidelines, but I chose the following, and it works well on my
book size of six by nine inches.
a.
Top: 0.57”
b.
Bottom: 0.57”
c.
Inside: 0.91”
d.
Outside: 0.57”
e.
Gutter: 0.0”
f.
Header: 0.50”
g.
Footer, 0.50”
6)
Double check all your Headers, such as Chapter
Names/Numbers. Be sure that you don’t
have a tab on this line, because the chapter heading will not be centered properly
if so. Remove all tabs for centered headings.
7)
If you want to fancy up your text a little, take
the first few lines of each chapter (beneath the chapter heading) and make them
into another font. I use Copperplate
Gothic Light, which is quite nice.
8)
If you use scene breaks, you might want to make
them “prettier” than just three asterisks in a row or whatever character you
use to separate the scenes. I use the wingdings 2 "e and
f” in series. It looks like like a nice scrolled design. Be
sure when you center this that there is no tab which will offset it’s centered
position!
9)
If you have links to your social media in your
eBook, you will have to spell them out in
your print book. I realized this too late and now have to go back and
update a bunch of my print books. But we live and learn, and I make no claim to
being brilliant, LOL.
10) I use
hyperlinks in my eBook, which just show “Facebook,” for example, with an
embedded link. When they click on the link in the eBook, it takes them to my
author page. But in the print book, you need to spell it out, like this:
Facebook: https://www.facebook.com/aplazar2
11) Headers
and Footers are next. They can be a real challenge, and it took me a long time
to get it right. I’m not sure I still
have it right, but here’s what I do:
a.
Go to page 2 of your book, and hit “View/Header
and Footer.”
b.
In the
Header/Footer formatting section, select, “Different odd and even pages” and
“Different first page.” (you don’t want headers or footers on your title page!)
c.
From my observations, the author’s name goes on
even page numbers, and the book title goes on odd page numbers. When I hold my
books in my hand, that means the left side page has my name on the top, and the
right side page has the book title on the top. If you want it reversed, then
just switch the following directions.
d.
Go to the first even page header. Type your
author name in the header section. Put one line break beneath it, to separate
it a bit from the text. I usually make the size one or two sizes smaller than
the body text. Center it, and make sure
you have no tabs active so it will really be centered on the page. I use
the Copperplate Gothic
Light for the header texts.
e.
Go to the next page (odd). Type your book title
there, with the same instructions as above for font size and type, spacing,
centering, no tabs, etc.
f.
Hit Footer.
g.
Select “different first page” and “different
even and odd pages.”
h.
Choose a page numbering format that you like.
There are many canned formats. I’ve seen page numbers on the “outside” of pages
on the header and/or footer, or centered in the footer. Your choice! Be sure
you select this for both even and odd pages if you want it on the “outside.”
You’ll need to customize each footer and make the even page “left justified”
and the odd page “right justified.”
12) Save the file as a pdf. Be sure to organize this
file and your new “print” file separately from your eBook files. I suggest
dating the file name as well, because you will likely have iterations. I name
mine, for example, “Sanctuary, Print DOC, 10-30-14, a” because if there are
errors in your formatting, you will have iterations on the same day. Using the
a, b, c, denotes the changes, and you can erase the previous ones when you’re
done. I also put the DOC and PDF in the titles, even though the doc type shows
it. It makes for less errors. And don’t forget, you won’t edit the pdf version
if you have errors, you’ll edit the doc version, then resave it as a pdf.
Saving as a pdf keeps your special fonts from disappearing. Create Space
doesn’t have all the fonts you may use. For example, if my characters are
reading an entry from an antique diary, or reciting poetry, or singing a song,
I usually try to pick a different font to make it stand out. Using the pdf
preserves these fonts.
13) Now comes the really important part. After you register
your account on Create Space, enter all the pertinent data for your book, and load
your book file, you have to check it
out, page by page. Use the “Launch Interior Reviewer” to do this. If you
get an error, don’t feel bad. I’ve had errors almost every time I format a
print book. I have to go through the whole process, fix my mistakes, and reload
the book to their site. It’s an iterative process at best, but maybe you’ll be
lucky and nail it the first time!
14) Book Cover Caveat: I use a professional cover
designer to make all my covers. One of the files she gives me is for the print
book. Just before you load your cover up to Create Space, you will have to tell
your cover designer several things: Black and white or color image, white or cream
paper, and number of pages (as determined by final file in Create Space, not
what you see on your docx file.) She will send you a new file custom formatted
exactly for your number of pages. This is important, as the spine size has to
be “just right.” If you are better than me at all this, you can buy books on
how to create your book cover, or, once again, go search on YouTube! Maybe I’ll
learn this eventually, but for now, I like the look of a professionally
designed and formatted cover.
15) After you are certain your book looks good, and
after you have paged through it religiously to be sure there aren’t any extra
blank pages or improperly centered chapter headings, then save it, and order
one (1) proof copy. You really need to examine the print book in person before
you order any more for your next book signing.
16) It might
be a good idea to have your spouse or a friend review the print book, too. Once
you’ve approved the print book for sale, it’s “out there,” and all your mistakes
will be forever printed on customers’ copies.
17) CreateSpace will have to approve your files,
usually within 24 hours. If you are 100% confident that you have done it right,
if you’ve made no changes that you haven’t proofed AGAIN with one physical copy
of the book, then order your books for your book signings, etc. The prices are
really reasonable (I pay about $4-5 including shipping for a book sized at roughly
250-300 pages.)
18) Your readers will be able to order through
Amazon and other platforms if you choose that option when you set it up. Be
sure to fill in the section for the BISAC code, including author bio, synopsis,
and tags, so your book can be sent to more vendors for sale.
19) Remember, if you are on Kindle Select, your
eBook only sells from Amazon. But your PRINT book can be sold at Barnes and
Noble or anywhere else that CreateSpace sets up for you.
Good luck and happy formatting!
Aaron Lazar
Aaron
Paul Lazar writes to soothe his soul. A bestselling Kindle author of 22 books,
including three addictive mystery series, writing books, and a new love story,
Aaron enjoys the Genesee Valley countryside in upstate New York, where his
characters embrace life, play with their dogs and grandkids, grow sumptuous
gardens, and chase bad guys. Visit his website at http://www.lazarbooks.com and
watch for his upcoming release, UNDER THE ICE. Aaron has won over 18 book
awards for his novels and finds writing to be his form of "cheap
therapy." Feel free to connect with him on Facebook or his website; he
loves to connect with readers.


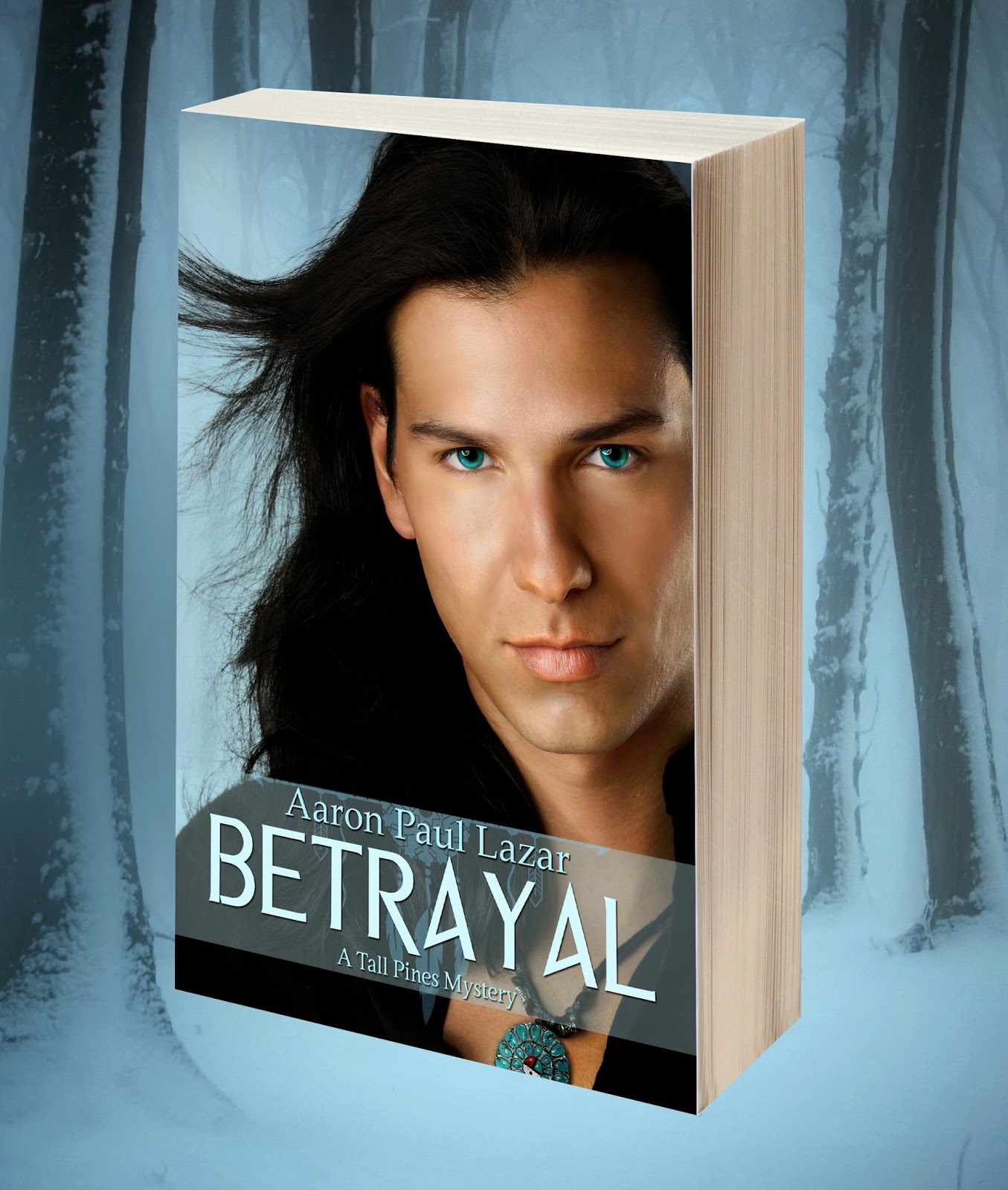

No comments:
Post a Comment